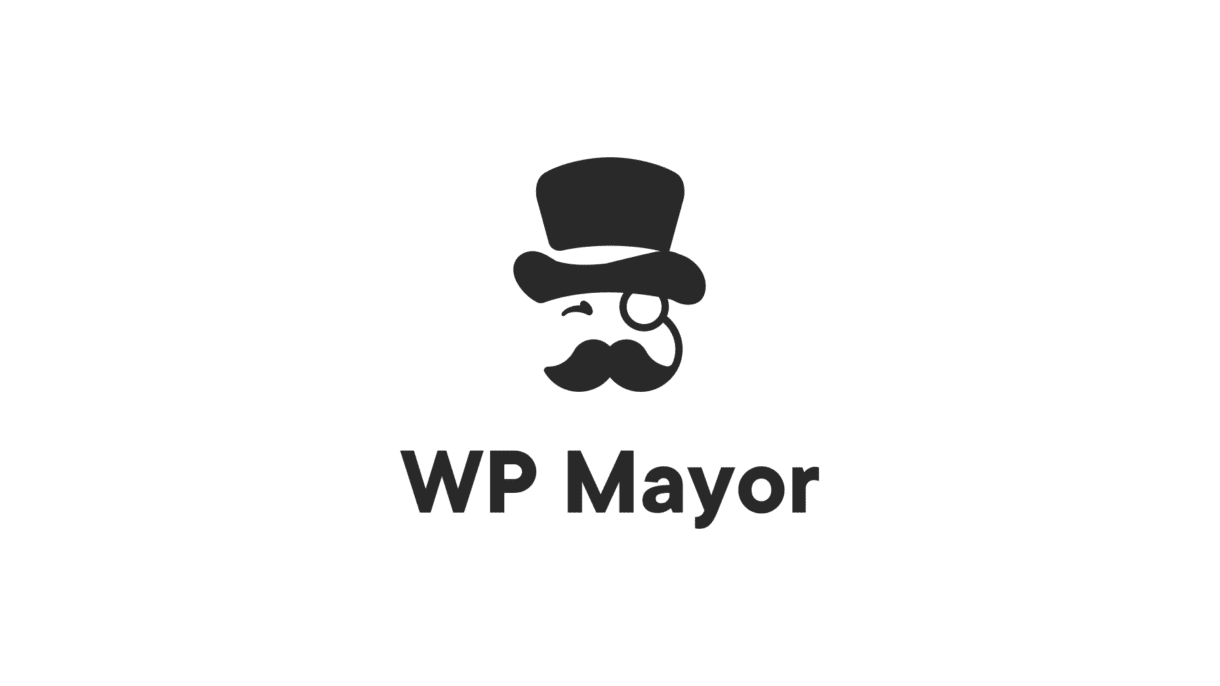[ad_1]
As the project manager for a local charity, organizing events and workshops is a collaborative effort involving team members with varying skill sets.
Our event organizers, adept at managing details and schedules, relied heavily on Notion as a comprehensive database for tracking event tasks and attendee sign-ups. However, they did not have the skill set to update or create event posts in WordPress.
On the other hand, our web developer, tasked with bringing this data to life on our primary outreach platform, WordPress, sought a seamless way to integrate this wealth of information. In addition to being seamless, there needed to be some stable automation features between Notion and WordPress.
Enter the Notion WP Sync plugin, coupled with the power of Advanced Custom Fields. This combination promised a harmonious collaboration between the organizer’s meticulous data management in Notion and the web developer’s need for easy integration into WordPress.
By bridging these two platforms with Notion WP Sync, we ensure that our event details are consistently updated and our community can easily engage with us. The team no longer needs to grapple with manual data transfers or risk discrepancies.
Dive into our journey of harmonizing Notion and WordPress, creating a unified solution for event management and community outreach.
Preparing Your Stack for Integration

Requirements:
- Notion – You can start with a free account.
- ACF – You can start with the free version.
- Notion WP Sync – You must have the Notion WP Sync Pro+ version.
Set Up Your Data in Notion
In Notion, a database is a dynamic tool that allows users to organize, store, and manage information in a structured manner. Unlike traditional text documents, Notion’s databases provide a more visual and interactive way to handle data.
They can be presented in various formats, such as tables, boards (similar to Trello boards), calendars, galleries, or lists.
You’ll want to set up your data in Notion to get started. You will want to make sure that the data is in a table. If you haven’t done so already, here is a tutorial on creating a Notion database.

Set Up Your Custom Post Type (CPT) Using ACF
Using Advanced Custom Fields (ACF) in tandem with Notion WP Sync offers a seamless integration experience between Notion and WordPress. This combination ensures that teams remain on the same page, as content updates in Notion are effortlessly synchronized to their WordPress site.
Before you set up your connection to WordPress, you will need to create the CPT and any fields that will be mapped. Here, you can find tutorials for setting up your CPT and custom fields.
We created a CPT called Events and a field group called Events for this tutorial.

When creating the ACF field group, make sure to assign the post to the correct post type.

Once your ACF setup is completed, a new menu will appear in the admin sidebar. This is the new custom post type and where newly created Event posts will be found.

Installing and Activating Notion WP Sync
Connecting your Notion account to your WordPress site can offer multiple benefits, depending on your specific needs. There are several reasons why you might want to integrate Notion with WordPress.
- Collaboration In Notion – You can collaborate with your team members, generate ideas, gather feedback, and make revisions in Notion. You can export the final content to WordPress, limit who has access to your WordPress admin dashboard by having a separate work and collaboration area, and streamline publishing workflows.
- Tracking Changes In Notion – Notion keeps a detailed version history of your databases and pages. That means you can track changes and revert to previous versions if necessary. When you sync your Notion account to your WordPress site, you can maintain a centralized record of your content’s revisions and updates, which can be helpful when many people are involved.
- Working Offline With Notion – Notion allows you to work on your content even without an internet connection. Once you’re connected and you integrate Notion with WordPress, you can continue writing or organizing your content in Notion offline and then sync it with WordPress once you’re back online.
Let’s move on to installing the correct version of Notion WP Sync. You will need to install the Notion WP Sync Pro+ for this tutorial.

Install and activate the plugin on your WordPress site to begin utilizing Notion WP Sync. Follow these steps:
- Download the plugin file to your computer.
- Log in to your WordPress dashboard.
- On the left side menu, click “Plugins” and “Add New.”
- Click the “Upload Plugin” button at the top of the page
- Click the “Choose File” button and select the plugin file you downloaded in step 1
- Click the “Install Now” button
- Wait for the plugin to be installed, and then click the “Activate” button
How to Connect and Sync Notion to WordPress with Notion WP Sync
Once you have activated the plugin, you need to connect your Notion workspace with WordPress. Follow these steps:
- Go to the Notion WP Sync settings in your WordPress dashboard.
- Click on the Add New button next to “Connections.”
You’ll see various fields to set up the sync between Notion and WordPress.

- Start by adding a title for this import.
- You will need the Internal integration token. You can follow Notion’s guide on how to generate this token. Once you have generated it, paste it into the respective field.
- Choose the type of content you will be importing
- Page(s) – Pages that consist of a table are considered a database
- Database
In the next section, “Import As…“, you will set up the type of content that will be imported.
- Consider Destination or how you will import your data
- Post type
- Shortcode
- Creating your shortcode content will create a Custom Post Type: “Notion Content.” Developers can use this Notion Content CPT in blocks and page builders.
- Shortcode is not an option when importing a Notion database.
- Chose Post Type
- Choose the Event Post Type that you set up.
- Set Post Status
- Published
- Draft
- Scheduled
- Pending
- Private
- If you are using a plugin such as PublishPress that allows for custom post status, those statuses’ are also available.
- Post Author
Mapping Notion Fields to WordPress Post Fields
Below the “import as” section, you will set up field mappings, which lets you map the data from your Notion database to fields in WordPress.

This includes support for core WordPress fields – e.g., post title, post content, categories, etc. It also includes support for custom fields, including Advanced Custom Fields integration (ACF). The ACF integration is only available with the Notion WP Sync Pro+ plan.
To get started, you can click the Add Field button.
Then there are only two parts:
- Notion Field – Choose a column from your Notion base.
- Import As – Choose which WordPress field to which you want to add the data from that column. You can also create new custom fields as part of this.
For example, to set the event name as the title of the post, you would map it like so:

Once you have filled in all the relevant sections, you will need to choose the Sync settings.

- Add mode will only add new content to your website and not affect existing content.
- Add/Update mode will add new content and update any existing content if it has been edited in Notion.
- Add/Update/Delete mode will add new content, update any existing content if it has been edited in Notion, and remove any content that has been deleted in Notion.
Now click on Publish.
Once you have published the connection, you will need to create the initial sync by clicking the Sync now button.

How to Display Posts Created with Notion WP Sync
Once the content is seamlessly imported from Notion to WordPress using ACF and Notion WP Sync’s combined power, the next crucial step is displaying it.
This phase involves optimizing the layout, ensuring that the content aligns with the website’s design, and making certain that it’s accessible to all users.
Using a page builder to create a template
Using a page builder such as Elementor, you can easily map fields to create a page or post with imported content.

In fact, you can create multiple templates, such as an archive page for the post type.

Updating Posts Created with Notion WP Sync
Understanding how the content displayed is updated once the field mapping and integrations are complete is important.
- Newly created events in Notion will be created within the WordPress site at the next sync.
- Any event changed or updated within Notion will be updated within the WordPress site at the next sync.
- Any event that has been deleted from the Notion database will also be deleted from the WordPress database, thereby removing the event from the posts.
Conclusion
This integration ensures that event planners, developers, and community outreach teams can manage and promote events collaboratively. By centralizing event data in Notion and reflecting it on WordPress, team members, regardless of their technical expertise, can seamlessly work together, ensuring consistent updates and efficient community engagement.
[ad_2]
Source link