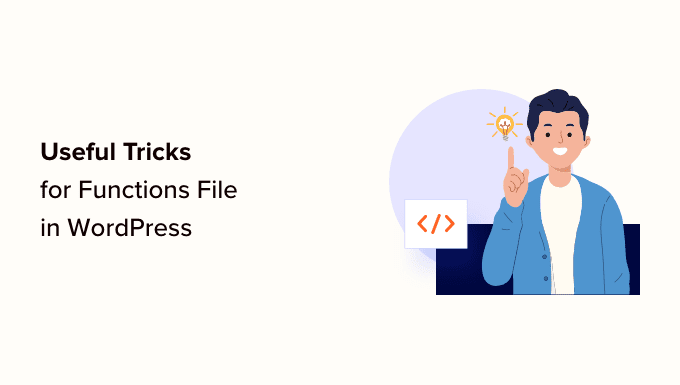Are you wondering what you can do with the WordPress functions file?
All WordPress themes come with a functions.php file. This file acts as a plugin, allowing theme developers and general users to add custom code in WordPress easily.
In this article, we will show you some useful tricks for the WordPress functions file.

What Is the Functions File in WordPress?
The functions.php file is a WordPress theme file that comes with all free and premium WordPress themes.
It acts as a plugin and allows theme developers to define theme features. Users can also use it to add their custom code snippets in WordPress.
However, keeping custom code in your theme’s functions file is not the best way to save your customizations. If you update your theme, then the functions.php file will be overwritten, and you will lose your custom code snippets.
Instead, we recommend everyone use WPCode, a free plugin that lets you insert code snippets into your WordPress website without editing any theme, plugin, or core WordPress files.
The best part is that all your custom code is saved separately, so any WordPress updates won’t remove them.
As a bonus, the WPCode plugin has an extensive library of pre-configured code snippets (including many on this list). You can deploy these code snippets with a few clicks.

Having said that, here is a list of items we will cover in this article. You can jump to one that interests you or simply follow along:
How to Add These Code Snippets to Your Website
Before we begin, let’s look at how to add the code snippets in this article to your WordPress functions file.
1. Add Custom Code to Functions File Using WPCode (Recommended)
First, you need to install and activate the WPCode plugin. For more details, see our step-by-step guide on how to install a WordPress plugin.
Upon activation, go to Code Snippets » + Add Snippet page. You’ll see WPCode’s code library with many helpful custom code snippets already added.

If your code snippet does the same thing as of the snippets in the library, then you can try out the one already added there.
Alternatively, click the ‘blank snippet’ link to continue adding your custom code snippet.
On the next screen, provide a title for your custom code. This could be anything that helps you identify what this code snippet does.

Next, you need to choose the ‘Code Type’. If you are adding a code that works in the functions.php file, then you must select ‘PHP Snippet’.
Below that, you need to copy and paste your custom code into the ‘Code Preview’ box.
Finally, you need to set your snippet as ‘Active’ and click the ‘Save Snippet’ button.

Your saved snippet will now run like it would if you had added it to the functions.php file.
You can repeat the process to add more snippets when needed. You can also deactivate a snippet without deleting it.
2. Add Custom Code Directly to the Functions File
The WPCode method is always better than adding code to the theme’s functions file.
However, some users may be writing code for a client’s custom WordPress theme or simply prefer to add code to the functions.php file.
In that case, here is how you can add code to your WordPress theme’s functions.php file.
First, connect to your WordPress website using an FTP client. Once connected, navigate to the /wp-content/themes/your-wordpress-theme/ folder.

There you will find the functions.php file. Simply right-click and select to edit or download the file to your computer for editing.
You can edit it using any plain text editor like Notepad or TextEdit.
Then, scroll down to the bottom of the functions.php file and paste your code snippet there. You can save your changes and upload the updated functions.php file to your theme folder.
You can now visit your WordPress website to see your custom code in action.
Now, let’s take a look at 42 different useful tricks for the WordPress functions file.
1. Remove WordPress Version Number
You should always use the latest version of WordPress. However, you may want to remove the WordPress version number from your site.
Simply add this code snippet to your functions file or as a new WPCode snippet:
function wpb_remove_version() {
return '';
}
add_filter('the_generator', 'wpb_remove_version');
For detailed instructions, see our guide on the right way to remove the WordPress version number.
2. Add a Custom Dashboard Logo
Want to white-label your WordPress admin area? Adding a custom dashboard logo is the first step in the process.
First, you’ll need to upload your custom logo to your theme’s images folder as custom-logo.png. Your custom logo should be in a 1:1 ratio (a square image) in 16×16 pixels.
After that, you can add this code to your theme’s functions file or as a new WPCode snippet:
function wpb_custom_logo() {
echo '
<style type="text/css">
#wpadminbar #wp-admin-bar-wp-logo > .ab-item .ab-icon:before {
background-image: url(' . get_bloginfo('stylesheet_directory') . '/images/custom-logo.png) !important;
background-position: 0 0;
color:rgba(0, 0, 0, 0);
}
#wpadminbar #wp-admin-bar-wp-logo.hover > .ab-item .ab-icon {
background-position: 0 0;
}
</style>
';
}
//hook into the administrative header output
add_action('wp_before_admin_bar_render', 'wpb_custom_logo');
For more details, see our guide on how to add a custom dashboard logo in WordPress.
The footer in the WordPress admin area shows the message ‘Thank you for creating with WordPress.’ You can change it to anything you want by adding this code:
function remove_footer_admin () {
echo 'Fueled by <a href="http://www.wordpress.org" target="_blank">WordPress</a> | WordPress Tutorials: <a href="https://www.wpbeginner.com" target="_blank">WPBeginner</a></p>';
}
add_filter('admin_footer_text', 'remove_footer_admin');
Feel free to change the text and links that you want to add. Here is how it looks on our test site.

4. Add Custom Dashboard Widgets in WordPress
You probably have seen the widgets that many plugins and themes add to the WordPress dashboard. You can add one yourself by pasting the following code:
add_action('wp_dashboard_setup', 'my_custom_dashboard_widgets');
function my_custom_dashboard_widgets() {
global $wp_meta_boxes;
wp_add_dashboard_widget('custom_help_widget', 'Theme Support', 'custom_dashboard_help');
}
function custom_dashboard_help() {
echo '<p>Welcome to Custom Blog Theme! Need help? Contact the developer <a href="mailto:[email protected]">here</a>. For WordPress Tutorials visit: <a href="https://www.wpbeginner.com" target="_blank">WPBeginner</a></p>';
}
This is what it would look like:

For details, see our tutorial on how to add custom dashboard widgets in WordPress.
5. Change the Default Gravatar in WordPress
Have you seen the default mystery man avatar on blogs? You can easily replace it with your own branded custom avatar.
Simply upload the image you want to use as the default avatar and add this code to your functions file or the WPCode plugin:
function wpb_custom_default_gravatar( $avatar_defaults ) {
$myavatar="https://example.com/wp-content/uploads/2022/10/dummygravatar.png";
$avatar_defaults[$myavatar] = 'Default Gravatar';
return $avatar_defaults;
}
add_filter( 'avatar_defaults', 'wpb_custom_default_gravatar' );
Now you can head to the Settings » Discussion page and select your default avatar.

For detailed instructions, see our guide on changing the default gravatar in WordPress.
6. Dynamic Copyright Date in WordPress Footer
You can simply add a copyright date by editing the footer template in your theme. However, it will not show when your site started, and it will not automatically change the following year.
This code can add a dynamic copyright date in the WordPress footer:
function wpb_copyright() {
global $wpdb;
$copyright_dates = $wpdb->get_results("
SELECT
YEAR(min(post_date_gmt)) AS firstdate,
YEAR(max(post_date_gmt)) AS lastdate
FROM
$wpdb->posts
WHERE
post_status="publish"
");
$output="";
if($copyright_dates) {
$copyright = "© " . $copyright_dates[0]->firstdate;
if($copyright_dates[0]->firstdate != $copyright_dates[0]->lastdate) {
$copyright .= '-' . $copyright_dates[0]->lastdate;
}
$output = $copyright;
}
return $output;
}
After adding this function, you’ll need to open your footer.php file and add the following code where you would like to display the dynamic copyright date:
<?php echo wpb_copyright(); ?>
This function looks for the date of your first post and the date of your last post. It then returns the years wherever you call the function.
Tip: If you are using the WPCode plugin, then you can combine the two code snippets. After that, choose the ‘Site Wide Footer’ location in the ‘Insertion’ section of the snippet settings. This will automatically display the copyright date in the footer without editing your theme’s footer.php file.

For more details, see our guide on how to add dynamic copyright dates in WordPress.
7. Randomly Change the Background Color in WordPress
Do you want to randomly change the background color on your WordPress blog for each visit and page reload? Here is how to easily do this.
First, add this code to your theme’s functions file or the WPCode plugin:
function wpb_bg() {
$rand = array('0', '1', '2', '3', '4', '5', '6', '7', '8', '9', 'a', 'b', 'c', 'd', 'e', 'f');
$color="#".$rand[rand(0,15)].$rand[rand(0,15)].$rand[rand(0,15)].
$rand[rand(0,15)].$rand[rand(0,15)].$rand[rand(0,15)];
echo $color;
}
Next, you’ll need to edit the header.php file in your theme. Find the <body> tag and add replace it with this line:
<body <?php body_class(); ?> style="background-color:<?php wpb_bg();?>">
You can now save your changes and visit your website to see this code in action.

For more details and alternate methods, see our tutorial on randomly changing the background color in WordPress.
8. Update WordPress URLs
If your WordPress login page keeps refreshing or you cannot access the admin area, then you need to update WordPress URLs.
One way to do this is by using the wp-config.php file. However, if you do that, then you cannot set the correct address on the settings page. The WordPress URL and Site URL fields will be locked and uneditable.
Instead, just add this code to your functions file to fix this:
update_option( 'siteurl', 'https://example.com' );
update_option( 'home', 'https://example.com' );
Don’t forget to replace example.com with your domain name.
Once logged in, you can go to the Settings page in the WordPress admin area and set the URLs.
After that, you should remove the code you added to the functions file or WPCode. Otherwise, it will keep updating those URLs whenever your site is accessed.
9. Add Additional Image Sizes in WordPress
WordPress automatically generates several image sizes when you upload an image. You can also create additional image sizes to use in your theme.
Simply add this code to your theme’s functions file or as a WPCode snippet:
add_image_size( 'sidebar-thumb', 120, 120, true ); // Hard Crop Mode
add_image_size( 'homepage-thumb', 220, 180 ); // Soft Crop Mode
add_image_size( 'singlepost-thumb', 590, 9999 ); // Unlimited Height Mode
This code creates three new image sizes of different sizes. Feel free to tweak the code to meet your requirements.
You can then display an image size anywhere in your theme using this code:
<?php the_post_thumbnail( 'homepage-thumb' ); ?>
For detailed instructions, see our guide on creating additional image sizes in WordPress.
WordPress allows theme developers to define navigation menus and then display them.
You can add this code to your theme’s functions file or as a new WPCode snippet to define a new menu location in your theme:
function wpb_custom_new_menu() {
register_nav_menu('my-custom-menu',__( 'My Custom Menu' ));
}
add_action( 'init', 'wpb_custom_new_menu' );
You can now go to Appearance » Menus in your WordPress dashboard and see ‘My Custom Menu’ as the theme location option.

Note: This code will also work with block themes with the full site editing feature. Adding it will enable the Menus screen under Appearance.
Now you need to add this code to your theme where you want to display the navigation menu:
<?php
wp_nav_menu( array(
'theme_location' => 'my-custom-menu',
'container_class' => 'custom-menu-class' ) );
?>
For detailed instructions, see our guide on how to add custom navigation menus in WordPress themes.
11. Add Author Profile Fields
Do you want to add extra fields to your author profiles in WordPress? You can easily do that by adding this code to your functions file or as a new WPCode snippet:
function wpb_new_contactmethods( $contactmethods ) {
// Add Twitter
$contactmethods['twitter'] = 'Twitter';
//add Facebook
$contactmethods['facebook'] = 'Facebook';
return $contactmethods;
}
add_filter('user_contactmethods','wpb_new_contactmethods',10,1);
This code will add Twitter and Facebook fields to user profiles in WordPress.

You can now display these fields in your author template like this:
<?php echo get_the_author_meta('twitter') ?>
You may also want to see our guide on adding additional user profile fields in WordPress registration.
12. Adding Widget-Ready Areas or Sidebars in WordPress Themes
This is one of the most used code snippets, and many developers already know about adding widget-ready areas or sidebars to WordPress themes. But it deserves to be on this list for those people who don’t know.
You can paste the following code in your functions.php file or as a new WPCode snippet:
// Register Sidebars
function custom_sidebars() {
$args = array(
'id' => 'custom_sidebar',
'name' => __( 'Custom Widget Area', 'text_domain' ),
'description' => __( 'A custom widget area', 'text_domain' ),
'before_title' => '<h3 class="widget-title">',
'after_title' => '</h3>',
'before_widget' => '<aside id="%1$s" class="widget %2$s">',
'after_widget' => '</aside>',
);
register_sidebar( $args );
}
add_action( 'widgets_init', 'custom_sidebars' );
Note: This code will also work with block themes with the full site editing feature. Adding it will enable the Widgets screen under Appearance.
You can now visit the Appearance » Widgets page and see your new custom widget area.

To display this sidebar or widget-ready area on your website, you’ll need to add the following code in the template where you want to display it:
<?php if ( !function_exists('dynamic_sidebar') || !dynamic_sidebar('custom_sidebar') ) : ?>
<!–Default sidebar info goes here–>
<?php endif; ?>
For more details, see our guide on how to add dynamic widget-ready areas and sidebars in WordPress.
Have you seen blogs that add their advertisements in their RSS feeds below each post? You can accomplish this easily with a simple function. Just paste the following code:
function wpbeginner_postrss($content) {
if(is_feed()){
$content="This post was written by Syed Balkhi ".$content.'Check out WPBeginner';
}
return $content;
}
add_filter('the_excerpt_rss', 'wpbeginner_postrss');
add_filter('the_content', 'wpbeginner_postrss');
For more information, see our guide on how to add content and completely manipulate your RSS feeds.
The post thumbnail or featured images are usually only displayed within your site design. You can easily extend that functionality to your RSS feed with the following code:
function rss_post_thumbnail($content) {
global $post;
if(has_post_thumbnail($post->ID)) {
$content="<p>" . get_the_post_thumbnail($post->ID) .
'</p>' . get_the_content();
}
return $content;
}
add_filter('the_excerpt_rss', 'rss_post_thumbnail');
add_filter('the_content_feed', 'rss_post_thumbnail');
For more details, see our guide on how to add post thumbnails to your WordPress RSS feed.
15. Hide Login Errors in WordPress
Hackers can use login errors to guess whether they entered the wrong username or password. By hiding login errors in WordPress, you can make your login area and WordPress website more secure.
Simply add the following code to your theme’s functions file or as a new WPCode snippet:
function no_wordpress_errors(){
return 'Something is wrong!';
}
add_filter( 'login_errors', 'no_wordpress_errors' );
Now, users will see a generic message when they enter an incorrect username or password.

For more information, see our tutorial on disabling login hints in WordPress error messages.
16. Disable Login by Email in WordPress
WordPress allows users to log in with their username or email address. You can easily disable login by email in WordPress by adding this code to your functions file or as a new WPCode snippet:
remove_filter( 'authenticate', 'wp_authenticate_email_password', 20 );
For more information, see our guide on how to disable login by email feature in WordPress.
17. Disable Search Feature in WordPress
If you want to disable your WordPress site’s search feature, simply add this code to your functions file or in a new WPCode snippet:
function wpb_filter_query( $query, $error = true ) {
if ( is_search() ) {
$query->is_search = false;
$query->query_vars[s] = false;
$query->query[s] = false;
if ( $error == true )
$query->is_404 = true;
}}
This code simply disables the search query by modifying it and returning a 404 error instead of search results.
For more information, see our tutorial on disabling the WordPress search feature.
Pro Tip: Instead of giving up on WordPress search, we recommend trying out SearchWP. It is the best WordPress search plugin on the market that allows you to add a powerful and customizable search feature to your website.
Sometimes you may publish an article with a grammatical error or spelling mistake.
The mistake goes live and is distributed to your RSS feed subscribers. If you have email subscriptions on your WordPress blog, then those subscribers will also get a notification.
Simply add this code to your theme’s functions file or as a new WPCode snippet to delay posts in your RSS feed:
function publish_later_on_feed($where) {
global $wpdb;
if ( is_feed() ) {
// timestamp in WP-format
$now = gmdate('Y-m-d H:i:s');
// value for wait; + device
$wait="10"; // integer
// http://dev.mysql.com/doc/refman/5.0/en/date-and-time-functions.html#function_timestampdiff
$device="MINUTE"; //MINUTE, HOUR, DAY, WEEK, MONTH, YEAR
// add SQL-sytax to default $where
$where .= " AND TIMESTAMPDIFF($device, $wpdb->posts.post_date_gmt, '$now') > $wait ";
}
return $where;
}
add_filter('posts_where', 'publish_later_on_feed');
In this code, we used 10 minutes as $wait or delay time. Feel free to change this to any number of minutes you want.
For a plugin method and more information, see our detailed guide on how to delay posts from appearing in the WordPress RSS feed.
19. Change Read More Text for Excerpts in WordPress
Do you want to change the text that appears after the excerpt in your posts? Simply add this code to your theme’s functions file or as a new WPCode snippet:
function modify_read_more_link() {
return '<a class="more-link" href="' . get_permalink() . '">Your Read More Link Text</a>';
}
add_filter( 'the_content_more_link', 'modify_read_more_link' );
Not all websites need RSS feeds. If you want to disable RSS feeds on your WordPress site, then add this code to your theme’s functions file or as a new WPCode snippet:
function new_excerpt_more($more) {
global $post;
return '<a class="moretag"
href="'. get_permalink($post->ID) . '">Your Read More Link Text</a>';
}
add_filter('excerpt_more', 'new_excerpt_more');
For a plugin method and more information, see our guide on how to disable RSS feeds in WordPress.
21. Change Excerpt Length in WordPress
WordPress limits excerpt lengths to 55 words. You can add this code to your functions file or as a new WPCode snippet if you need to change that:
function new_excerpt_length($length) {
return 100;
}
add_filter('excerpt_length', 'new_excerpt_length');
Just change 100 to the number of words you want to show in the excerpts.
For alternate methods, you may want to look at our guide on how to customize WordPress excerpts (no coding required).
22. Add an Admin User in WordPress
If you have forgotten your WordPress password and email, then you can add an admin user by adding this code to your theme’s functions file using an FTP client:
function wpb_admin_account(){
$user="Username";
$pass="Password";
$email="[email protected]";
if ( !username_exists( $user ) && !email_exists( $email ) ) {
$user_id = wp_create_user( $user, $pass, $email );
$user = new WP_User( $user_id );
$user->set_role( 'administrator' );
} }
add_action('init','wpb_admin_account');
Don’t forget to fill in the username, password, and email fields.
Important: Once you log in to your WordPress site, don’t forget to delete the code from your functions file.
For more on this topic, take a look at our tutorial on how to add an admin user in WordPress using FTP.
23. Disable Language Switcher on Login Page
If you run a multilingual website, then WordPress displays a language selector on the login page. You can easily disable it by adding the following code to your functions.php file or as a new WPCode snippet:
add_filter( 'login_display_language_dropdown', '__return_false' );
24. Show the Total Number of Registered Users in WordPress
Do you want to show the total number of registered users on your WordPress site? Simply add this code to your theme’s functions file or as a new WPCode snippet:
function wpb_user_count() {
$usercount = count_users();
$result = $usercount['total_users'];
return $result;
}
// Creating a shortcode to display user count
add_shortcode('user_count', 'wpb_user_count');
This code creates a shortcode that allows you to display the total number of registered users on your site.
Now you just need to add the shortcode [user_count] to your post or page where you want to show the total number of users.
For more information and a plugin method, see our tutorial on how to display the total number of registered users in WordPress.
Do you want to exclude specific categories from your WordPress RSS feed? You can add this code to your theme’s functions file or as a new WPCode snippet:
function exclude_category($query) {
if ( $query->is_feed ) {
$query->set('cat', '-5, -2, -3');
}
return $query;
}
add_filter('pre_get_posts', 'exclude_category');
26. Disable URL Links in WordPress Comments
By default, WordPress converts a URL into a clickable link in comments.
You can stop this by adding the following code to your functions file or as a new WPCode snippet:
remove_filter( 'comment_text', 'make_clickable', 9 );
For details, see our article on how to disable autolinking in WordPress comments.
27. Add Odd and Even CSS Classes to WordPress Posts
You may have seen WordPress themes using an odd or even class for WordPress comments. It helps users visualize where one comment ends and the next one begins.
You can use the same technique for your WordPress posts. It looks aesthetically pleasing and helps users quickly scan pages with lots of content.
Simply add this code to your theme’s functions file:
function oddeven_post_class ( $classes ) {
global $current_class;
$classes[] = $current_class;
$current_class = ($current_class == 'odd') ? 'even' : 'odd';
return $classes;
}
add_filter ( 'post_class' , 'oddeven_post_class' );
global $current_class;
$current_class="odd";
This code simply adds an odd or even class to WordPress posts. You can now add custom CSS to style them differently.
Here is some sample code to help you get started:
.even {
background:#f0f8ff;
}
.odd {
background:#f4f4fb;
}
The end result will look something like this:

Need more detailed instructions? Take a look at our tutorial on how to add odd/even classes to your posts in WordPress themes.
28. Add Additional File Types to Be Uploaded in WordPress
By default, WordPress allows you to upload a limited number of the most commonly used file types. However, you can extend it to allow other file types.
Just add this code to your theme’s functions file:
function my_myme_types($mime_types){
$mime_types['svg'] = 'image/svg+xml'; //Adding svg extension
$mime_types['psd'] = 'image/vnd.adobe.photoshop'; //Adding photoshop files
return $mime_types;
}
add_filter('upload_mimes', 'my_myme_types', 1, 1);
This code allows you to upload SVG and PSD files to WordPress.
You will need to find the mime types for the file types you want to allow and then use them in the code.
For more on this topic, check out our tutorial on how to add additional file types to be uploaded in WordPress.
29. Change Sender Name in WordPress Emails
WordPress uses a non-existent email address ([email protected]) to send outgoing emails by default.
This email address could be flagged as spam by email service providers.
Using the WP Mail SMTP plugin is the proper way to fix this.

It fixes email deliverability issues and allows you to choose an actual email address to send your WordPress emails.
To learn more, see our guide on how to fix WordPress not sending email issue.
On the other hand, if you want to quickly change this to a real email address, then you can add the following code in your functions file or as a new WPCode snippet:
// Function to change email address
function wpb_sender_email( $original_email_address ) {
return '[email protected]';
}
// Function to change sender name
function wpb_sender_name( $original_email_from ) {
return 'Tim Smith';
}
// Hooking up our functions to WordPress filters
add_filter( 'wp_mail_from', 'wpb_sender_email' );
add_filter( 'wp_mail_from_name', 'wpb_sender_name' );
Don’t forget to replace the email address and name with your own information.
The problem with this method is that WordPress is still using the mail() function to send emails, and such emails are most likely to end up in spam.
For better alternatives, see our tutorial on how to change the sender name in outgoing WordPress emails.
30. Add an Author Info Box in WordPress Posts
If you run a multi-author site and want to showcase author bios at the end of your posts, then you can try this method.
Start by adding this code to your functions file or as a new WPCode snippet:
function wpb_author_info_box( $content ) {
global $post;
// Detect if it is a single post with a post author
if ( is_single() && isset( $post->post_author ) ) {
// Get author's display name
$display_name = get_the_author_meta( 'display_name', $post->post_author );
// If display name is not available then use nickname as display name
if ( empty( $display_name ) )
$display_name = get_the_author_meta( 'nickname', $post->post_author );
// Get author's biographical information or description
$user_description = get_the_author_meta( 'user_description', $post->post_author );
// Get author's website URL
$user_website = get_the_author_meta('url', $post->post_author);
// Get link to the author archive page
$user_posts = get_author_posts_url( get_the_author_meta( 'ID' , $post->post_author));
// Get User Gravatar
$user_gravatar = get_avatar( get_the_author_meta( 'ID' , $post->post_author) , 90 );
if ( ! empty( $display_name ) )
$author_details="<p class="author_name">About " . $display_name . '</p>';
if ( ! empty( $user_description ) )
// Author avatar and bio will be displayed if author has filled in description.
$author_details .= '<p class="author_details">' . $user_gravatar . nl2br( $user_description ). '</p>';
$author_details .= '<p class="author_links"><a href="'. $user_posts .'">View all posts by ' . $display_name . '</a>';
// Check if author has a website in their profile
if ( ! empty( $user_website ) ) {
// Display author website link
$author_details .= ' | <a href="' . $user_website .'" target="_blank" rel="nofollow noopener">Website</a></p>';
} else {
// if there is no author website then just close the paragraph
$author_details .= '</p>';
}
// Pass all this info to post content
$content = $content . '<footer class="author_bio_section" >' . $author_details . '</footer>';
}
return $content;
}
// Add our function to the post content filter
add_action( 'the_content', 'wpb_author_info_box' );
// Allow HTML in author bio section
remove_filter('pre_user_description', 'wp_filter_kses');
Next, you will need to add some custom CSS to make it look better.
You can use this sample CSS as a starting point:
.author_bio_section{
background: none repeat scroll 0 0 #F5F5F5;
padding: 15px;
border: 1px solid #ccc;
}
.author_name{
font-size:16px;
font-weight: bold;
}
.author_details img {
border: 1px solid #D8D8D8;
border-radius: 50%;
float: left;
margin: 0 10px 10px 0;
}
This is how your author box will look like:

For a plugin method and more detailed instructions, check out our article on how to add an author info box in WordPress posts.
31. Disable XML-RPC in WordPress
XML-RPC is a method that allows third-party apps to communicate with your WordPress site remotely. This could cause security issues and can be exploited by hackers.
To turn off XML-RPC in WordPress, add the following code to your functions file or as a new WPCode snippet:
add_filter('xmlrpc_enabled', '__return_false');
You may want to read our article on how to disable XML-RPC in WordPress for more information.
32. Automatically Link Featured Images to Posts
If your WordPress theme does not automatically link featured images to full articles, then you can try this method.
Simply add this code to your theme’s functions file or as a new WPCode snippet:
function wpb_autolink_featured_images( $html, $post_id, $post_image_id ) {
If (! is_singular()) {
$html="<a href="" . get_permalink( $post_id ) . '" title="' . esc_attr( get_the_title( $post_id ) ) . '">' . $html . '</a>';
return $html;
} else {
return $html;
}
}
add_filter( 'post_thumbnail_html', 'wpb_autolink_featured_images', 10, 3 );
You may want to read our article on how to automatically link featured images to posts in WordPress.
33. Disable Block Editor in WordPress
WordPress uses a modern and intuitive editor for writing content and editing your website. This editor uses blocks for commonly-used content and layout elements, which is why it’s called the Block Editor.
However, you may need to use the older Classic Editor in some use cases.
The easiest way to disable the block editor is by using the Classic Editor plugin. However, if you don’t want to use a separate plugin, then just add the following code to your functions file or as a new WPCode snippet:
add_filter('gutenberg_can_edit_post', '__return_false', 5);
add_filter('use_block_editor_for_post', '__return_false', 5);
For more details, see our tutorial on how to disable the Block Editor and use the Classic Editor.
34. Disable Block Widgets in WordPress
WordPress switched from classic widgets to block widgets in WordPress 5.8. The new block widgets are easier to use and give you more design control than classic widgets.
However, some users may still want to use classic widgets. In that case, you can use the following code in your theme’s functions file or as a new WPCode snippet:
add_filter( 'use_widgets_block_editor', '__return_false' );
For more details, see our article on how to disable widget blocks (restore classic widgets).
35. Display the Last Updated Date in WordPress
When visitors view a post or page on your WordPress blog, your WordPress theme will show the date the post was published. This is fine for most blogs and static websites.
However, WordPress is also used by websites where old articles are regularly updated. In these publications, displaying the date and time the post was last modified is essential.

You can show the last updated date using the following code in your theme’s functions file or as a new WPCode snippet:
$u_time = get_the_time( 'U' );
$u_modified_time = get_the_modified_time( 'U' );
// Only display modified date if 24hrs have passed since the post was published.
if ( $u_modified_time >= $u_time + 86400 ) {
$updated_date = get_the_modified_time( 'F jS, Y' );
$updated_time = get_the_modified_time( 'h:i a' );
$updated = '<p class="last-updated">';
$updated .= sprintf(
// Translators: Placeholders get replaced with the date and time when the post was modified.
esc_html__( 'Last updated on %1$s at %2$s' ),
$updated_date,
$updated_time
);
$updated .= '</p>';
echo wp_kses_post( $updated );
}
For alternate methods and more details, see our guide on how to display the last updated date in WordPress.
36. Use Lowercase Filenames for Uploads
If you run a multi-author website, then authors may upload images with filenames in upper and lowercase.
Adding the following code ensures that all filenames are in lowercase:
add_filter( 'sanitize_file_name', 'mb_strtolower' );
Note: The code will not change filenames for existing uploads. For alternate methods, see our tutorial on how to rename images and media files in WordPress.
37. Disable WordPress Admin Bar on Frontend
By default, WordPress displays the admin bar at the top when a logged-in user views your website.
You can disable the admin bar for all users except site administrators. Simply add the following code to your functions file or as a new WPCode snippet:
/* Disable WordPress Admin Bar for all users */
add_filter( 'show_admin_bar', '__return_false' );
For more details, see our guide on how to disable the WordPress admin bar for all users except administrators.
38. Change Howdy Admin Text in Admin Area
WordPress displays a ‘Howdy Admin’ greeting in the WordPress dashboard. ‘Admin’ is replaced by the logged-in user’s name.

You can change the default greeting to your own by adding the following code in your functions file or as a new WPCode snippet:
function wpcode_snippet_replace_howdy( $wp_admin_bar ) {
// Edit the line below to set what you want the admin bar to display intead of "Howdy,".
$new_howdy = 'Welcome,';
$my_account = $wp_admin_bar->get_node( 'my-account' );
$wp_admin_bar->add_node(
array(
'id' => 'my-account',
'title' => str_replace( 'Howdy,', $new_howdy, $my_account->title ),
)
);
}
add_filter( 'admin_bar_menu', 'wpcode_snippet_replace_howdy', 25 );
For more details, see our article on changing the ‘Howdy Admin’ message in WordPress.
39. Disable Code Editing in Block Editor
The block editor allows you to switch to the Code Editor. This comes in handy if you need to add some HTML code manually.
However, you may want to keep this feature limited to site administrators.
You can add the following code to your functions file or as a WPCode snippet to achieve this:
add_filter( 'block_editor_settings_all', function ( $settings ) {
$settings['codeEditingEnabled'] = current_user_can( 'manage_options' );
return $settings;
} );
40. Disable Plugin / Theme File Editor
WordPress comes with a built-in editor where you can edit plugin files. You can see it by going to the Plugins » Plugin File Editor page.

Similarly, WordPress also includes a file editor for classic themes at Appearance » Theme File Editor.
Note: If you use a block theme, then the theme file editor is not visible.

We don’t recommend using these editors for making changes to your theme or plugin. A tiny mistake in code can make your website inaccessible to all users.
To disable the plugin/theme editor, add the following code to your functions file or as a WPCode snippet:
// Disable the Plugin and Theme Editor
if ( ! defined( 'DISALLOW_FILE_EDIT' ) ) {
define( 'DISALLOW_FILE_EDIT', true );
}
For more details, see our tutorial on how to disable the plugin/theme editor in WordPress.
41. Disable New User Notification Emails
By default, WordPress sends an email notification when a new user joins your WordPress website.
If you run a WordPress membership website or require users to signup, then you will get a notification each time a user joins your website.
To turn off these notifications, you can add the following to your functions file or as a new WPCode snippet:
function wpcode_send_new_user_notifications( $user_id, $notify = 'user' ) {
if ( empty( $notify ) || 'admin' === $notify ) {
return;
} elseif ( 'both' === $notify ) {
// Send new users the email but not the admin.
$notify = 'user';
}
wp_send_new_user_notifications( $user_id, $notify );
}
add_action(
'init',
function () {
// Disable default email notifications.
remove_action( 'register_new_user', 'wp_send_new_user_notifications' );
remove_action( 'edit_user_created_user', 'wp_send_new_user_notifications' );
// Replace with custom function that only sends to user.
add_action( 'register_new_user', 'wpcode_send_new_user_notifications' );
add_action( 'edit_user_created_user', 'wpcode_send_new_user_notifications', 10, 2 );
}
);
For more details, see our tutorial on how to disable new user email notifications in WordPress.
42. Disable Automatic Update Email Notifications
Occasionally, WordPress may automatically install security and maintenance updates or update a plugin with a critical vulnerability.
It sends an automatic update email notification after each update. If you manage multiple WordPress websites, then you may get several such emails.
You can add this code to your functions file or as a new WPCode snippet to turn off these email notifications:
/ Disable auto-update emails.
add_filter( 'auto_core_update_send_email', '__return_false' );
// Disable auto-update emails for plugins.
add_filter( 'auto_plugin_update_send_email', '__return_false' );
// Disable auto-update emails for themes.
add_filter( 'auto_theme_update_send_email', '__return_false' );
To learn more, see our article on how to disable automatic update emails in WordPress.
We hope this article helped you learn some new useful tricks for the functions.php file in WordPress. You may also want to see our ultimate guide to boost WordPress speed and performance and our expert picks for the best code editors for Mac and Windows.
If you liked this article, then please subscribe to our YouTube Channel for WordPress video tutorials. You can also find us on Twitter and Facebook.